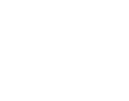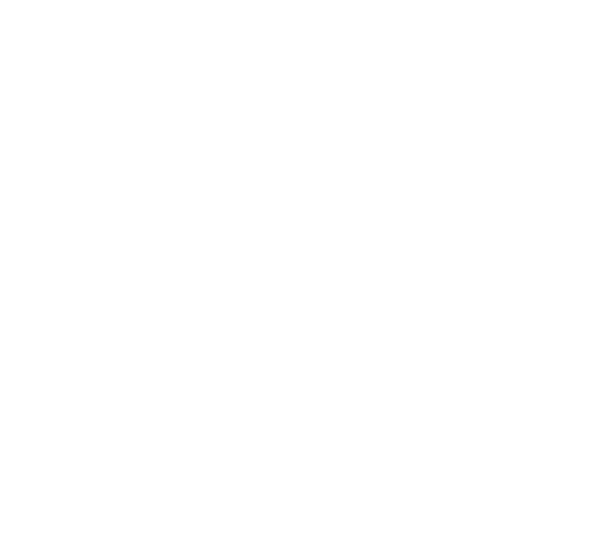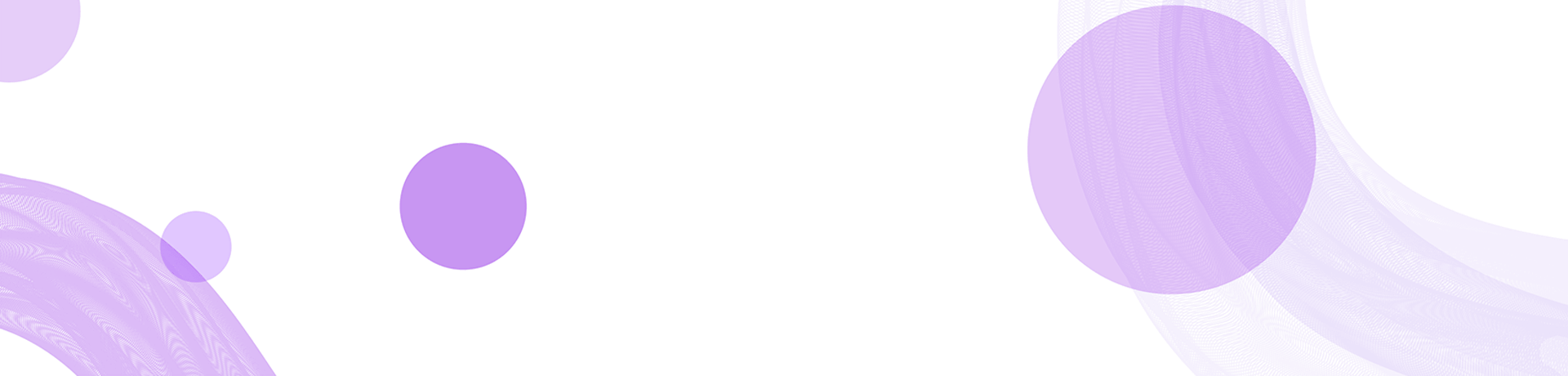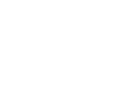tp官网下载的驱动程序安装指南:一步一步教你轻
在当今这个数字化快速发展的时代,网络设备已经成为了我们生活中不可或缺的一部分。而TP-Link作为全球知名的网络设备制造商,其产品以高性价比和稳定性受到广泛欢迎。实现TP-Link设备的最佳性能,正确安装驱动程序至关重要。本文将详细阐述TP-Link官网下载的驱动程序如何安装,并提供其他相关问题的解答。
一、TP-Link驱动程序安装的准备工作
在开始安装TP-Link驱动程序之前,我们需要做一些准备工作,以确保安装过程尽可能顺利。首先,确保您已经成功下载了适用于您TP-Link设备的驱动程序。您可以访问TP-Link的官方网站Searching for the right driver,在“支持”栏目下找到您的设备型号并进行下载。
此外,确保您的计算机上有足够的权限进行软件安装操作。通常情况下,您需要以管理员身份登录到计算机,以避免在安装过程中遇到权限问题。同时,建议您在安装之前关闭所有正在运行的程序,这样可以降低软件冲突的可能性。
二、TP-Link驱动程序的安装步骤
接下来,我们将分步介绍如何安装TP-Link官网下载的驱动程序。以常见的TP-Link无线路由器或网卡的驱动安装为例,具体步骤如下:
1. **找到并双击安装程序**在下载的文件夹中找到您刚刚下载的TP-Link驱动程序安装包,通常会是一个.exe文件。双击该文件,系统将启动安装程序。
2. **同意许可协议**安装程序启动后,您会看到一份许可协议。在阅读完有关条款之后,请勾选“我同意许可协议”的选项,然后点击“下一步”以继续安装。
3. **选择安装位置**安装程序会询问您希望将驱动程序安装在计算机的哪个位置。默认情况下,系统将建议一个目录,通常是“C:\Program Files\TP-Link”。您可以保留默认设置或根据需要更改路径,然后点击“下一步”。
4. **开始安装**在完成软件安装位置选择后,您将进入确认安装界面。点击“安装”按钮,系统将开始复制文件并进行安装。这一过程可能需要几分钟的时间,请耐心等待。
5. **安装完成**一旦安装过程完成,您将看到“安装完成”信息页面。在此页面上,可能会要求您重启计算机,以确保驱动程序能够正常工作。点击“完成”退出安装向导,然后重启计算机。
三、检查驱动程序是否安装成功
重启计算机后,您可以通过以下几种方式检查TP-Link驱动程序是否成功安装:
1. **设备管理器**按Windows键 X,选择“设备管理器”。在设备列表中查找TP-Link的网络设备,通常在“网络适配器”类目下。如果设备没有显示黄色警告标志,则说明驱动程序已正常安装。
2. **TP-Link官方软件**某些TP-Link设备可能会附带专用的软件,如TP-Link Utility。您可以打开这些软件,查看设备的状态和驱动程序信息。如果软件能够识别设备并显示实时数据,则证明驱动程序已成功安装。
3. **网络连接测试**最后,您也可以尝试通过TP-Link网络设备上网或连接其他设备。如果网络连接顺畅,说明驱动程序安装正常。如果您遇到问题,可能需要重新安装驱动程序。
四、常见问题解答
1. 如果驱动程序安装失败怎么办?
如果您在安装TP-Link驱动程序时遇到失败的情况,以下是一些可能的原因和解决方案:
- **检查下载文件的完整性**有时驱动程序下载的过程中可能会出现网络问题,导致文件不完整或者损坏。您可以尝试重新下载驱动程序,并确保从TP-Link的官方网站下载最新的版本。
- **禁用防病毒软件**一些防病毒软件可能会错误地识别驱动程序安装文件为恶意软件,从而阻止安装。请临时禁用防病毒软件,重新进行安装。在安装完成后,您可以重新启用防病毒软件。
- **以管理员身份运行**确保您是以管理员身份运行安装程序。右键点击安装文件,选择“以管理员身份运行”。
- **查看系统要求**某些驱动程序可能对操作系统有特定要求,确保您的计算机符合这些要求。如果不符合,您可能需要进行系统更新或查找兼容的驱动程序版本。
2. 如何更新TP-Link驱动程序?
保持TP-Link驱动程序的最新状态对性能和安全至关重要。您可以通过以下几种方式更新驱动程序:
- **自动更新**访问TP-Link的官方网站,输入您的设备型号。在“支持”栏目下查找最新的驱动程序。下载并安装最新版本的软件,系统会自动覆盖旧版本。如果您使用的是TP-Link的应用程序,通常也提供更新功能。
- **手动更新**打开设备管理器,找到TP-Link设备,右键选择“更新驱动程序”。系统会询问您要自动搜索更新还是手动选择驱动文件。如果选择手动,您需要提前下载最新驱动程序。
- **使用第三方工具**一些第三方软件工具可以帮助自动扫描和更新驱动程序。虽然使用这些工具的风险较高,但如果您对计算机操作不太熟悉,这也可以是一种选择。
3. 安装驱动后设备无法识别怎么办?
有时安装驱动程序后,TP-Link设备仍可能无法被计算机识别。以下是可能的原因及解决办法:
- **检查连接**确保您的TP-Link设备正确连接到计算机上。如果是USB网卡,尝试更换USB接口;如果是路由器,检查网络线是否连接正常,并且路由器状态指示灯是否正常。
- **重新安装驱动程序**如果设备无法识别,可能是由于驱动程序未安装正确。您可以卸载现有驱动程序,并重新进行安装。确保下载的最新驱动版本,并按照安装步骤操作。
- **兼容性问题**部分旧设备可能与新操作系统存在兼容性问题。确保您下载的是与您操作系统版本相匹配的驱动程序,如果没有,可以考虑使用旧版本驱动程序进行安装。
4. TP-Link设备的驱动程序能否在其他设备上使用?
TP-Link设备的驱动程序一般是针对特定型号设计的,因此不建议将驱动程序直接在其他型号的设备上使用。可能出现兼容性或功能问题。
- **查阅官方文档**访问TP-Link官方网站,查找您设备的支持文档和驱动程序信息。官方文档将提供适用驱动程序的详细信息,确保您能下载到正确版本。
- **尝试万能驱动程序**如果您必须在其他设备上使用TP-Link产品,可以尝试寻找“泛用型”驱动程序,但成功率有限,并且可能导致部分功能无法正常使用。建议尽量使用官方推荐的驱动程序进行安装。
通过上述指导,您应该能够轻松地在计算机上安装TP-Link的驱动程序,并解决相关问题。保持驱动程序的更新不仅能提高设备的性能,还能确保网络安全,为您提供更加稳定的上网体验。