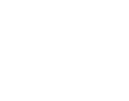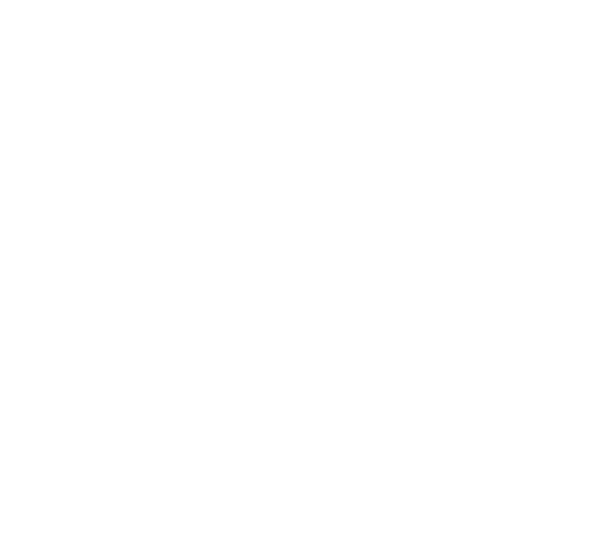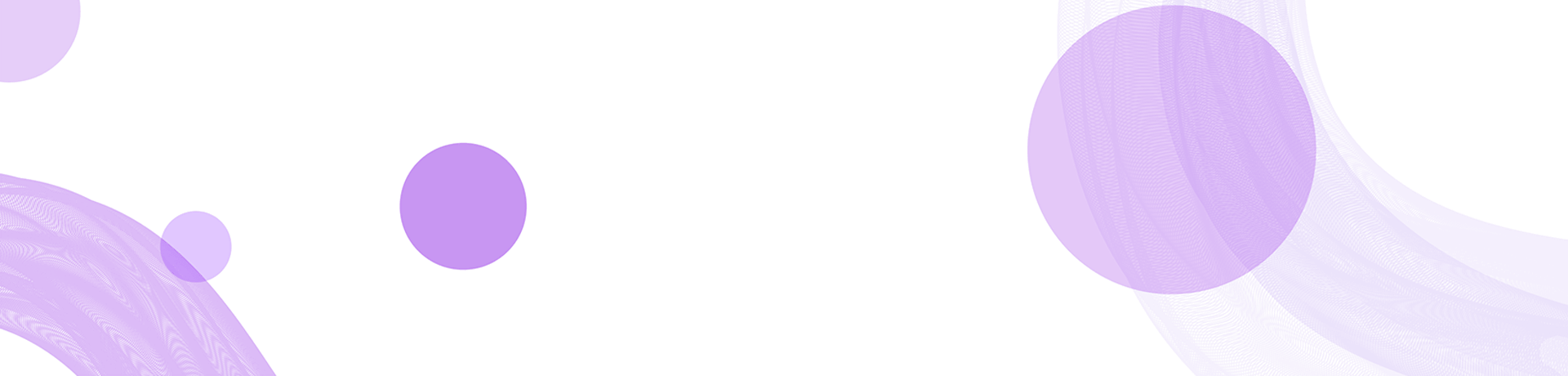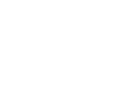: TP-Link官方网站下载问题解决指南
1. 如何判断我的TP-Link设备需要更新驱动程序或固件?
更新驱动程序和固件是保持网络设备性能的重要步骤。判断TP-Link设备是否需要更新,可以遵循以下步骤:
1. **设备运行状况**: 如果用户发现设备的网络连接不稳定、速度下降或者某些功能无法正常使用,可能需要更新驱动或固件。有时候,问题源于设备软件的过时。
2. **访问官方网站**: 用户可以访问TP-Link的官方网站,进入“支持”或“下载”部分,查找自己设备的最新版本。官方网站上的信息通常是最新的。
3. **查看设备管理界面**: 大多数TP-Link设备都提供了一个管理界面,用户可以在此界面查看当前固件版本和最新版本的对比。
4. **查阅用户手册**: 用户手册通常包含了关于固件更新的信息,用户可以参与阅读以了解更新的必要性和步骤。
5. **安全性考虑**: 新版本的驱动程序和固件通常会修复已知的安全漏洞,因此定期检查设备是否需要更新是一个良好的习惯。
####2. TP-Link的固件更新步骤有哪些?

固件更新是确保TP-Link设备正常运行和提高安全性的关键步骤。以下是更新TP-Link固件的详细步骤:
1. **备份当前设置**: 在进行固件更新之前,建议用户首先备份当前的设置。用户可以通过设备的管理界面,查找“系统工具”或“备份”选项。
2. **下载最新固件**: 前往TP-Link官方网站,根据设备型号查询并下载最新的固件。确保下载的固件版本与设备型号完全匹配。
3. **进入设备管理界面**: 通过浏览器输入TP-Link设备的IP地址(通常为192.168.1.1或192.168.0.1),输入管理员账号和密码登录。
4. **选择固件更新选项**: 在管理界面中找到“系统工具”或“升级固件”选项,选择应更新的固件文件。
5. **开始更新**: 点击“升级”按钮,设备通常会在几分钟内完成更新。在此过程中,请勿关闭电源或中断网络。
6. **重启设备**: 更新完成后,设备会自动重启。用户需要再次登录管理界面,检查设置是否恢复正常。
7. **恢复设置**: 如有需要,用户可以恢复之前备份的设置,确保设备运行与之前相同的网络配置。
8. **测试网络**: 更新完成后,用户可以进行简单的网络连接测试,确认设备已正确更新并正常运行。
####3. TP-Link设备的使用技巧有哪些?
为了最大限度地提高TP-Link设备的性能,用户可以遵循以下技巧:
1. **放置位置**: 路由器的放置位置直接影响信号的质量。用户应该将路由器放置在居中、开放的位置,尽量避免障碍物的阻挡。
2. **定期重启**: 定期重启路由器可以清除缓存,防止网络延迟。建议每周至少重启一次。
3. **使用双频段**: 如果设备支持双频段,用户可以通过分别连接到2.4GHz和5GHz频段来提高网络使用效率。
4. **调整信道**: 如果周围有多个Wi-Fi网络,用户可通过设备管理界面调整信道,以避免信号干扰。
5. **更新安全设置**: 及时更新设备的安全设置,如WPA3加密,以确保网络安全,防止他人入侵。
6. **访问控制**: 用户可以在路由器设置中配置访问控制,限制陌生设备连接网络,确保网络安全性。
7. **使用QoS**: 如果TP-Link设备支持QoS(服务质量)功能,用户可以优先分配带宽给重要的服务,如视频会议和在线游戏。
8. **定期检查设备状态**: 用户可以通过管理界面定期检查设备的状态,及时发现和解决可能出现的问题。
####4. 如何处理TP-Link设备连接不稳定的问题?

连接不稳定是用户在使用TP-Link设备时常见的问题之一,处理这种问题可以考虑以下几个方面:
1. **检查信号强度**: 首先,用户应检查设备的信号强度。如果信号较弱,可以考虑调整路由器位置或增设信号扩展器。
2. **清除网络干扰**: 路由器近旁的电子设备(如微波炉、无绳电话等)可能引起干扰,用户应尽量将其移动到其他地方。
3. **更改无线信道**: 使用设备管理界面查看当前信号可用的频率及信道,尝试切换到其他不常用的信道,以减少信号干扰。
4. **固件更新**: 确保TP-Link设备的固件为最新版本,定期更新固件可以解决很多已知的问题。
5. **检查带宽使用**: 通过TP-Link管理界面查看当前带宽使用情况,某些设备可能因网络带宽过高响应缓慢,适时升级网络带宽。
6. **重置网络设置**: 如果上述方法无效,可以考虑重置网络设置,将TP-Link设备恢复到出厂设置,然后重新配置。
7. **联系技术支持**: 如果仍无法解决问题,用户可以考虑联系TP-Link的技术支持团队,请求更专业的帮助。
--- ### 结论 在使用TP-Link网络设备时,遇到无法从官网上下载驱动程序或固件的问题并不罕见。通过本文介绍的各种方法和步骤,用户应该能够解决大部分下载相关的问题。同时,也希望通过对常见问题的解答,能够帮助用户更好地使用和维护他们的TP-Link设备。如果问题仍然存在,建议联系TP-Link客服支持获取进一步的帮助。 --- 以上所述内容为TP-Link官网下载问题的全面解决方案和相关问题的详细讨论。希望能对解决用户遇到的问题有所帮助。