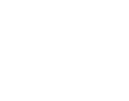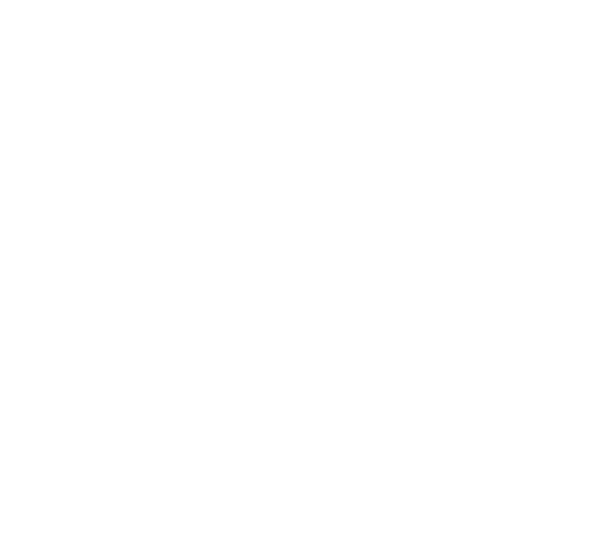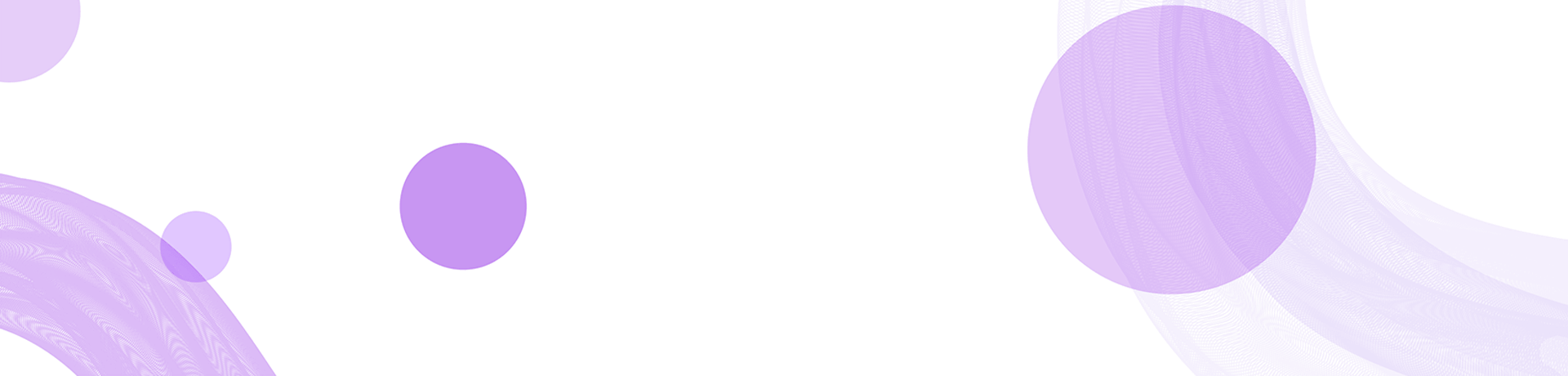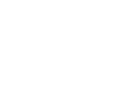TP-Link 录像机软件下载指南:步骤、技巧与常见问
在当今数字化时代,录像机作为监控和记录工具已被广泛应用于家庭和商业领域。TP-Link作为知名的网络设备制造商,其录像机产品因简单易用和高效的功能受到用户的青睐。然而,很多用户在使用TP-Link录像机时,常常会遇到软件下载的问题。本文将为您提供一份完整的TP-Link录像机官网下载指南,涵盖下载步骤、技巧,以及建议的常见问题解答。
一、TP-Link录像机软件下载步骤
在开始下载TP-Link录像机相关软件之前,确保您的设备连接了互联网。以下是下载软件的详细步骤:
第一步:访问TP-Link官方网站。打开浏览器,输入TP-Link的官方网站地址 https://www.tp-link.com。
第二步:找到支持页面。在首页,通常会有一个“支持”或“服务”的标签,点击进入该页面。
第三步:选择产品类型。在支持页面中,您可以通过搜索框输入您的录像机型号,或者通过分类浏览找到相应的产品类别。
第四步:进入产品页面。点击您所使用的TP-Link录像机型号链接后,您将进入该产品的详细信息页面。
第五步:寻找软件下载选项。在产品详细信息页面中,找到“下载”或“软件与工具”部分,通常会列出所有可用的软件及驱动程序。
第六步:选择适合的版本。根据您的操作系统(Windows、Mac等),选择相应的软件版本进行下载。
第七步:下载安装程序。点击下载链接后,按照提示保存安装程序到您的计算机。
第八步:运行安装程序。在下载完成后,双击安装程序,按照屏幕上的指示进行软件安装。
二、TP-Link录像机软件安装与配置技巧
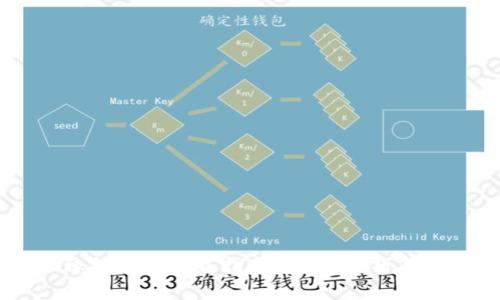
成功下载软件后,接下来就是安装和配置了。以下是几条实用的技巧帮助您顺利完成安装与设置:
第一,确保防火墙和杀毒软件不会拦截安装程序。在某些情况下,安全软件可能会误判安装程序为威胁,导致无法正常安装。您可以暂时关闭防火墙或者在安全软件中设置允许TP-Link的相关程序通过。
第二,在开始安装之前,确保您的系统满足软件的最低要求。许多录像机管理软件都有对系统性能的要求,如处理器速度、内存等,您可以在下载页面查看这些信息。
第三,按照默认设置进行安装。如果没有特殊需求,建议使用默认设置进行安装,因为这样可以确保软件的正常运作。您可以在向导中直接点击“下一步”,几乎无需进行复杂的配置。
第四,完成安装后,如果软件要求重启计算机,请务必重启。重启可以帮助系统加载新的驱动程序和配置,确保录像机能够正常连接和工作。
三、TP-Link录像机常见问题解答
在使用TP-Link录像机的过程中,用户经常会遇到一些问题。以下是常见问题及其解决方案的详细介绍:
如何解决TP-Link录像机无法连接的问题?
如果您发现TP-Link录像机无法连接计算机或网络,以下几点可能是问题所在:
1. **检查网络连接**:确保录像机与路由器之间的网络连接正常。如果是无线连接,检查Wi-Fi信号的强度是否足够。
2. **检查设备设置**:有时候录像机的网络设置可能未正确配置,可以通过录像机的菜单进行检查。确保IP地址、子网掩码、网关等信息填写正确。
3. **重启设备**:经常重启录像机和路由器能够解决一些临时的连接问题。关闭录像机电源,等待几秒后再重新打开。
4. **更新固件**:有时设备的固件版本过旧会影响连接,建议访问TP-Link官网寻找相应产品的固件更新。
5. **查看网线及接口**:如果是通过网线连接,确保网线没有损坏,且正确插入到录像机和路由器的接口中。
如果经过以上步骤仍然无法解决,请联系TP-Link客服。
如何设置录像机的录像参数?
TP-Link录像机的录像参数设置可以影响录像的质量与存储空间。以下是设置步骤:
1. **打开录像设置菜单**:在安装好的TP-Link录像机软件中,找到“录像设置”或“存储设置”的选项。
2. **选择录像模式**:大多数录像机会提供“手动录像”、“定时录像”和“移动侦测录像”等几种模式,根据需求选择。
3. **设置录像分辨率**:根据存储容量和网络带宽,选择合适的录像分辨率。一般来说,分辨率越高,画质越清晰,但也会占用更多存储空间。
4. **设置录像时间**:有些录像机允许用户设置每次录像的时长。选择合适的时间段,可以帮助更合理地使用存储空间。
5. **定期检查存储空间**:设置完成后,需要定期检查录像存储的空间,确保不会因存储满而无法继续录制。
6. **备份重要文件**:为了防止数据丢失,重要的录像文件应定期备份至外部存储设备或云存储中。
如何实现远程监控功能?
TP-Link录像机支持远程监控功能,用户可以通过手机或平板实时查看监控画面。以下是实现远程监控的步骤:
1. **下载移动应用**:在智能手机上,前往应用商店下载TP-Link对应录像机的移动应用程序。
2. **平台注册账号**:打开移动应用,按照提示进行用户注册,创建您的TP-Link账号。
3. **添加设备**:登录后,按照应用的步骤添加录像机设备,通常需要输入设备的序列号或者扫码添加。
4. **确保网络环境**:为了远程访问,录像机及手机都需在可以访问互联网的状态下。可以使用Wi-Fi或移动数据网络。
5. **开启远程访问选项**:在录像机的设置中,确保已开启远程访问功能。在网络设置中,确认端口转发和DDNS功能已正确定义。
6. **实时监控**:完成以上步骤后,您可以携带手机随时随地查看录像机的实时画面,并可进行播放回放、录像设置等操作。
如何解决录像机无法播放回放录像的问题?
如果您遇到TP-Link录像机无法播放录像的问题,以下是一些常见的排查步骤:
1. **检查存储器**:确保录像机的硬盘或存储卡正常工作。如果存储空间已满,可能会导致无法正常录制和播放。
2. **确认录像文件的格式**:TP-Link录像机通常会有特定的录像文件格式。确认所播放的录像文件格式是否与录像机兼容。
3. **软件版本问题**:有时软件版本不匹配也可能导致无法播放。确保您使用的播放器版本与录像机固件相匹配。
4. **文件损坏**:在某些情况下,录像文件由于各种原因可能会损坏。尝试播放不同时间段的录像,确认是特定文件还是全部文件都无法播放。
5. **联系客服技术支持**:如果经以上步骤仍然无法解决,请联系TP-Link的技术支持,进行进一步的技术分析。
总结来说,TP-Link录像机的下载、安装、配置和问题排查都需要一些基本的知识和技巧,但只要您按照上述步骤和建议进行操作,就能够有效解决困难,并获得良好的使用体验。