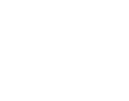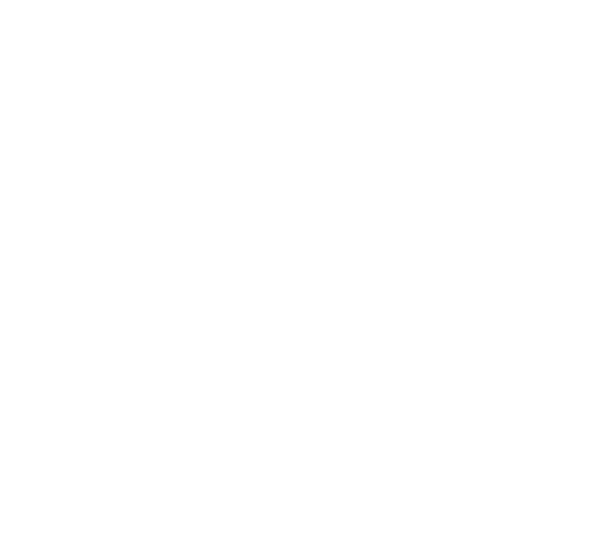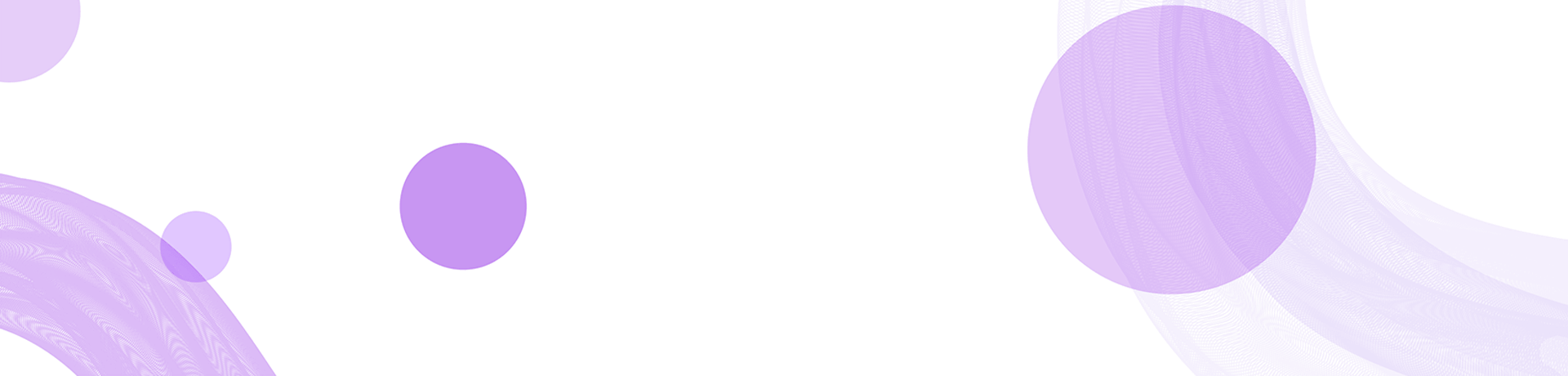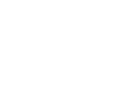如何从官网下载TP驱动程序?详细步骤与常见问题
一、TP驱动程序的概述
TP驱动程序是用于特定硬件设备(如触控板、打印机等)与计算机之间进行通信的重要软件。正确安装和更新驱动程序能够确保设备的最佳性能和稳定性。如果您购买了TP设备,确保下载和安装最新的驱动程序是至关重要的。
二、官网获取TP驱动程序的步骤
在官网下载TP驱动程序通常包括以下几个步骤:
1. 确认设备型号
为了下载适合您设备的驱动程序,首先需要确认您的设备型号。您可以在购机时的说明书,或者设备本身的标签上找到型号信息。例如,若是TP设备型号为TP-1000,确保您记下完整型号。
2. 访问官方网站
打开您的浏览器,访问TP设备的官方网站。通常,在搜索引擎中输入“TP官方网站”即可找到所需链接。在官网页面中,寻找“支持”或“下载”选项,通常在页面顶部或底部导航栏里。
3. 找到驱动下载页面
在“支持”或“下载”页面中,通常会有一个区域可以根据设备类型或型号进行搜索。输入您的设备型号后,系统会为您显示相应的驱动程序和软件。
4. 下载最新驱动
在搜索结果中,检查您的操作系统相应的驱动程序版本,确保选择与您计算机操作系统兼容的版本。点击下载链接,驱动程序会自动下载到您的计算机。
5. 安装驱动程序
下载完成后,找到下载的文件并双击以开始安装。遵循屏幕上的指示完成安装过程。这可能包括接受许可条款、选择安装路径等步骤。
6. 重启计算机
安装完成后,通常建议您重启计算机以确保驱动程序正确加载。重启后,您可以通过设备管理器查看新的驱动程序是否正常工作。
三、常见问题解答
如何确定我的TP驱动程序已经下载并正确安装?
1. 打开“设备管理器”:在Windows中,右击“此电脑”,选择“管理”,然后点击“设备管理器”。
2. 找到对应的设备类别:在设备管理器中找到您的TP设备类型,例如“鼠标和其他指针设备”。
3. 检查驱动状态:如果设备旁边没有感叹号图标,且可以正常工作,说明您的驱动程序已经正确安装。如果有感叹号图标,则可能表示驱动程序存在问题。
4. 更新驱动程序:右击设备,选择“更新驱动程序”以检查是否有更新版本。如果有,按照步骤进行更新即可。
如果官网找不到我的TP设备驱动怎么办?
遇到这种情况,您可以尝试以下几种方法:
1.确认设备型号:再次检查设备型号是否输入正确。常常因打错型号导致找不到驱动程序。
2.搜索社区和论坛:许多厂商或用户在技术论坛上分享驱动程序或解决方案。您可以在搜索引擎中输入“型号 驱动下载”进行搜索。
3.联系客服支持:很多官方网站提供技术支持,您可以直接联系设备厂家客服获取帮助。
4.使用第三方工具:部分驱动管理工具可以帮助您自动寻找和安装缺失的驱动程序,但使用时需注意软件的安全性,以免下载到恶意软件。
TP驱动安装后设备依然不能工作,可能的原因和解决方法是什么?
许多因素可能导致TP设备无法正常工作,以下是一些常见原因及解决方法:
1. 驱动版本不匹配:确认您下载的驱动版本适合您的操作系统和硬件设备。如果不兼容,卸载当前驱动并重新下载安装合适的版本。
2. 设备硬件故障:尝试将设备连接至另一台计算机,检查是否能正常工作。如无法工作,可能设备存在硬件故障。
3. 系统设置检查控制面板中的设备设置,确认您的TP设备已启用,并没有被禁用。
4. 其他软件冲突:如果有其他系统驱动或软件影响到TP设备工作,可以尝试禁用或卸载它们。
如何保持TP驱动的最新状态?
保持TP驱动程序更新是确保设备高效运行的关键。以下是一些保持驱动更新的建议:
1. 定期检查官网:每隔几个月访问TP官方支持页面,检查您的设备是否有新驱动发布。
2. 启用自动更新:某些操作系统提供自动更新功能,可以帮助用户自动下载安装最新的驱动程序。
3. 使用驱动更新工具:有一些驱动管理工具能够自动扫描系统,提醒更新和下载最新驱动。不过要确保使用安全、可信赖的工具。
4. 关注产品的官方社交媒体:加入TP官方的社交媒体账号,可以及时获取关于驱动程序及其他重要更新的通知。
总结
从官网下载TP驱动其实是一件相对简单的事,但对于初次接触的用户,可能会遇到一些困难。在了解了相关步骤及常见问题后,相信您能够更好地下载安装TP驱动。确保设备驱动程序保持最新状态,这对于提升设备性能和保障系统安全至关重要。